Odoo is a popular open-source suite of business apps. It offers a range of applications, including CRM, e-Commerce, website builder, billing, accounting, manufacturing, warehouse, project management, inventory, and much more, all seamlessly integrated.
Odoo can be installed in multiple ways depending on the use case and available technologies. The easiest and quickest way to install Odoo is by using the official Odoo APT repositories.
Installing Odoo in a virtual environment, or deploying as a Docker container, allows you to have more control over the system’s set up, and run multiple Odoo versions on the same system.
In this guide, we will walk you through installing and deploying Odoo 13 inside a Python virtual environment on Ubuntu 18.04. We’ll download Odoo from their Github repository and use Nginx as a reverse proxy.
Installing Prerequisites
Login to your Ubuntu as a sudo user and update the Apt cache:
sudo apt updateInstall Git, Pip, Node.js, and the tools required to build Odoo dependencies:
sudo apt install git python3-pip build-essential wget python3-dev python3-venv python3-wheel libxslt-dev libzip-dev libldap2-dev libsasl2-dev python3-setuptools node-lessCreating a System User
Create a system user that will run Odoo, named odoo13 with home directory /opt/odoo13:
sudo useradd -m -d /opt/odoo13 -U -r -s /bin/bash odoo13You can set the name of the user to anything you want, as long you create a PostgreSQL user with the same name.
Installing and Configuring PostgreSQL
Odoo uses PostgreSQL as the database back-end. To install PostgreSQL run the following command:
sudo apt install postgresqlOnce the installation is completed, create a PostgreSQL user with the same name as the previously created system user, in our case that is odoo13:
sudo su - postgres -c "createuser -s odoo13"Installing Wkhtmltopdf
The wkhtmltox package provides a set of open-source command-line tools that can render HTML into PDF and various image formats. To be able to print PDF reports, you’ll need to install the wkhtmltopdf tool. The recommended version for Odoo is 0.12.5, which is not available in the default Ubuntu 18.04 repositories.
Download the package using the following wget command:
wget https://github.com/wkhtmltopdf/wkhtmltopdf/releases/download/0.12.5/wkhtmltox_0.12.5-1.bionic_amd64.debOnce the download is complete, install the package by typing:
sudo apt install ./wkhtmltox_0.12.5-1.bionic_amd64.debInstalling and Configuring Odoo 13
As mentioned before, we’ll install Odoo from the source inside an isolated Python virtual environment.
First, change to user “odoo13”:
sudo su - odoo13Clone the Odoo 13 source code from GitHub:
git clone https://www.github.com/odoo/odoo --depth 1 --branch 13.0 /opt/odoo13/odooOnce the download is complete, create a new Python virtual environment for Odoo:
cd /opt/odoo13python3 -m venv odoo-venv
Activate the environment with the following command:
source odoo-venv/bin/activateInstall all required Python modules with pip3:
pip3 install wheelpip3 install -r odoo/requirements.txt
Installing Prerequisites section are installed.Once done, deactivate the environment by typing:
deactivateWe’ll create a new directory that will hold the 3rd party addons.
mkdir /opt/odoo13/odoo-custom-addonsLater, we’ll add this directory to the addons_path parameter. This parameter defines a list of directories where Odoo searches for modules.
Switch back to your sudo user:
exitCreate a configuration file with the following content:
sudo nano /etc/odoo13.conf[options]
; This is the password that allows database operations:
admin_passwd = my_admin_passwd
db_host = False
db_port = False
db_user = odoo13
db_password = False
addons_path = /opt/odoo13/odoo/addons,/opt/odoo13/odoo-custom-addons
my_admin_passwd to something more secure.Creating a Systemd Unit File
Open your text editor and create a service unit file called odoo13.service with the following content:
sudo nano /etc/systemd/system/odoo13.service[Unit]
Description=Odoo13
Requires=postgresql.service
After=network.target postgresql.service
[Service]
Type=simple
SyslogIdentifier=odoo13
PermissionsStartOnly=true
User=odoo13
Group=odoo13
ExecStart=/opt/odoo13/odoo-venv/bin/python3 /opt/odoo13/odoo/odoo-bin -c /etc/odoo13.conf
StandardOutput=journal+console
[Install]
WantedBy=multi-user.target
Notify systemd that a new unit file exists:
sudo systemctl daemon-reloadStart the Odoo service and enabled it to start on boot by running:
sudo systemctl enable --now odoo13Verify the service status:
sudo systemctl status odoo13The output should look something like below, indicating that the Odoo service is active and running.
● odoo13.service
Loaded: loaded (/etc/systemd/system/odoo13.service; enabled; vendor preset: enabled)
Active: active (running) since Sat 2019-10-19 20:06:23 UTC; 3s ago
Main PID: 1860 (python3)
Tasks: 4 (limit: 2362)
CGroup: /system.slice/odoo13.service
└─1860 /opt/odoo13/odoo-venv/bin/python3 /opt/odoo13/odoo/odoo-bin -c /etc/odoo13.conf
To see the messages logged by the Odoo service, use the command below:
sudo journalctl -u odoo13Testing the Installation
Open your browser and type: http://<your_domain_or_IP_address>:8069
Assuming the installation is successful, a screen similar to the following will appear:
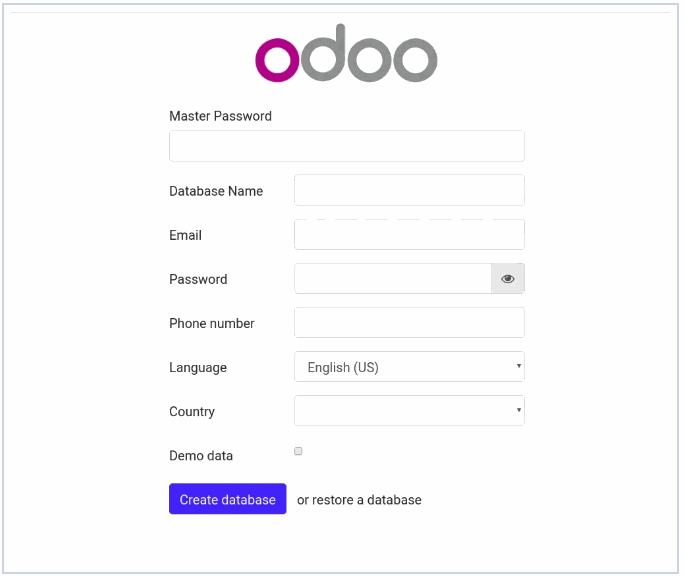
Configuring Nginx as SSL Termination Proxy
The default Odoo web server is serving traffic over HTTP. To make the Odoo deployment more secure we will configure Nginx as an SSL termination proxy that will serve the traffic over HTTPS.
SSL termination proxy is a proxy server that handles the SSL encryption/decryption. This means that the termination proxy (Nginx) will process and decrypt incoming TLS connections (HTTPS), and pass on the unencrypted requests to the internal service (Odoo). The traffic between Nginx and Odoo will not be encrypted (HTTP).
Using a reverse proxy gives you a lot of benefits such as Load Balancing, SSL Termination, Caching, Compression, Serving Static Content, and more.
Ensure that you have met the following prerequisites before continuing with this section:
- Domain name pointing to your public server IP. We’ll use
example.com. - Nginx installed.
- SSL certificate for your domain. You can install a free Let’s Encrypt SSL certificate.
Open your text editor and create/edit the domain server block:
sudo nano /etc/nginx/sites-enabled/example.comThe following configuration sets up SSL Termination, HTTP to HTTPS redirection, WWW to non-WWW redirection, cache the static files, and enable GZip compression.
# Odoo servers
upstream odoo {
server 127.0.0.1:8069;
}
upstream odoochat {
server 127.0.0.1:8072;
}
# HTTP -> HTTPS
server {
listen 80;
server_name www.example.com example.com;
include snippets/letsencrypt.conf;
return 301 https://example.com$request_uri;
}
# WWW -> NON WWW
server {
listen 443 ssl http2;
server_name www.example.com;
ssl_certificate /etc/letsencrypt/live/example.com/fullchain.pem;
ssl_certificate_key /etc/letsencrypt/live/example.com/privkey.pem;
ssl_trusted_certificate /etc/letsencrypt/live/example.com/chain.pem;
include snippets/ssl.conf;
include snippets/letsencrypt.conf;
return 301 https://example.com$request_uri;
}
server {
listen 443 ssl http2;
server_name example.com;
proxy_read_timeout 720s;
proxy_connect_timeout 720s;
proxy_send_timeout 720s;
# Proxy headers
proxy_set_header X-Forwarded-Host $host;
proxy_set_header X-Forwarded-For $proxy_add_x_forwarded_for;
proxy_set_header X-Forwarded-Proto $scheme;
proxy_set_header X-Real-IP $remote_addr;
# SSL parameters
ssl_certificate /etc/letsencrypt/live/example.com/fullchain.pem;
ssl_certificate_key /etc/letsencrypt/live/example.com/privkey.pem;
ssl_trusted_certificate /etc/letsencrypt/live/example.com/chain.pem;
include snippets/ssl.conf;
include snippets/letsencrypt.conf;
# log files
access_log /var/log/nginx/odoo.access.log;
error_log /var/log/nginx/odoo.error.log;
# Handle longpoll requests
location /longpolling {
proxy_pass http://odoochat;
}
# Handle / requests
location / {
proxy_redirect off;
proxy_pass http://odoo;
}
# Cache static files
location ~* /web/static/ {
proxy_cache_valid 200 90m;
proxy_buffering on;
expires 864000;
proxy_pass http://odoo;
}
# Gzip
gzip_types text/css text/less text/plain text/xml application/xml application/json application/javascript;
gzip on;
}
Once you’re done, restart the Nginx service:
sudo systemctl restart nginxNext, we need to tell Odoo to use the proxy. To do so, open the configuration file and add the following line:
proxy_mode = True
Restart the Odoo service for the changes to take effect:
sudo systemctl restart odoo13At this point, the reverse proxy is configured, and you can access your Odoo instance at: https://example.com
Changing the Binding Interface
This step is optional, but it is a good security practice.
By default, Odoo server listens to port 8069 on all interfaces. To disable direct access to the Odoo instance, you can either block the port 8069 for all public interfaces or force Odoo to listen only on the local interface.
We’ll configure Odoo to listen only on 127.0.0.1. Open the configuration add the following two lines at the end of the file:
xmlrpc_interface = 127.0.0.1
netrpc_interface = 127.0.0.1
Save the configuration file and restart the Odoo server for the changes to take effect:
sudo systemctl restart odoo13Enabling Multiprocessing
By default, Odoo is working in multithreading mode. For production deployments, it is recommended to change to the multiprocessing server as it increases stability, and make better usage of the system resources.
To enable multiprocessing you need to edit the Odoo configuration and set a non-zero number of worker processes. The number of workers is calculated based on the number of CPU cores in the system and the available RAM memory.
According to the official Odoo documentation to calculate the workers’ number and required RAM memory size, you can use the following formulas and assumptions:
Worker number calculation
- Theoretical maximal number of worker = (system_cpus * 2) + 1
- 1 worker can serve ~= 6 concurrent users
- Cron workers also require CPU
RAM memory size calculation
- We will consider that 20% of all requests are heavy requests, and 80% are lighter ones. Heavy requests are using around 1 GB of RAM while the lighter ones are using around 150 MB of RAM
- Needed RAM =
number_of_workers * ( (light_worker_ratio * light_worker_ram_estimation) + (heavy_worker_ratio * heavy_worker_ram_estimation) )
If you do not know how many CPUs you have on your system, use the following grep command:
grep -c ^processor /proc/cpuinfoLet’s say you have a system with 4 CPU cores, 8 GB of RAM memory, and 30 concurrent Odoo users.
30 users / 6 = **5**(5 is theoretical number of workers needed )(4 * 2) + 1 = **9**( 9 is the theoretical maximum number of workers)
Based on the calculation above, you can use 5 workers + 1 worker for the cron worker that is a total of 6 workers.
Calculate the RAM memory consumption based on the number of workers:
RAM = 6 * ((0.8*150) + (0.2*1024)) ~= 2 GB of RAM
The calculation shows that the Odoo installation will need around 2GB of RAM.
To switch to multiprocessing mode, open the configuration file and append the calculated values:
limit_memory_hard = 2684354560
limit_memory_soft = 2147483648
limit_request = 8192
limit_time_cpu = 600
limit_time_real = 1200
max_cron_threads = 1
workers = 5
Restart the Odoo service for the changes to take effect:
sudo systemctl restart odoo13The rest of the system resources will be used by other services that run on this system. In this guide, we installed Odoo along with PostgreSQL and Nginx on the same server. Depending on your set up you may also have other services running on your server.
Conclusion
This tutorial walked you through the installation of Odoo 13 on Ubuntu 18.04 in a Python virtual environment using Nginx as a reverse proxy. We’ve also shown you how to enable multiprocessing and optimize Odoo for a production environment.
Source: https://linuxize.com/post/how-to-install-odoo-13-on-ubuntu-18-04/